Designed for business first.
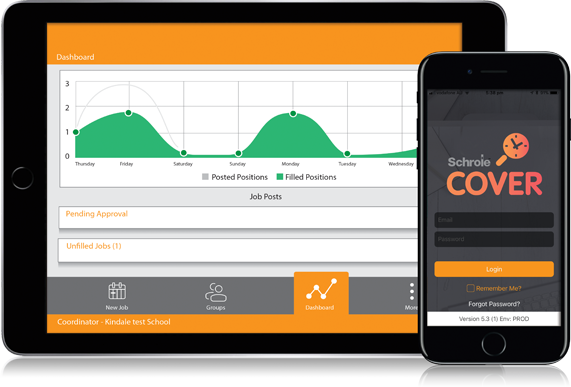
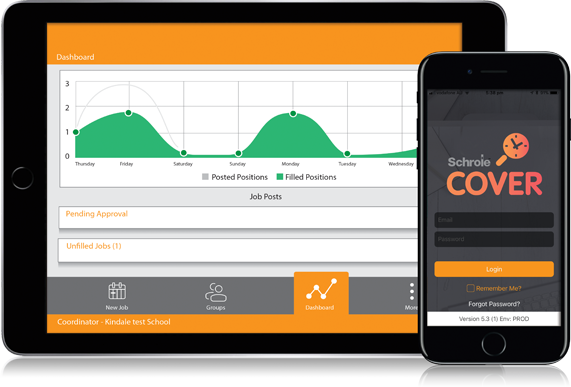
You’ve downloaded our app. Now what?
Keeping your profile relevant and up-to-date will keep you ahead of the game. To view and change your profile, tap on the ‘more’ button in the bottom corner of the screen, and choose ‘My Profile’. From here you can click on any field to update it.
If you wish to update your profile picture, just tap on the existing image and you can either upload a photo from your device library or take a photo from your device camera.
Hot Tip #1: The best and easiest way to upload your documents is via the website on a desktop or laptop computer. After you login to ‘go.schrolecover.com’, find the ‘Relief’ drop-down and select ‘My Documents’.
You’ll need a description of the file, and if your CV includes other supporting information or documentation, this is the place to note each item so that employers can see at a glance that you have met all requirements.
Once your document has uploaded and you’re happy with your description, you can hit the ‘submit’ button. The additional fields (Certificate Number, Issued, and Expiry Dates) are not compulsory so if they are not relevant, you can submit your document without filling them out.
You sure can! If you don’t have a desktop computer, you can still use a portable device and follow the same steps. Just tap the ‘More’ button, and choose ‘Documents’. Add the document, fill out the relevant details and then select the ‘Add Document’ button. Once you’re done, click ‘Submit’.
Most schools are keen to see the following 4 (or 5!) documents for potential relief staff:
If you don’t have physical documents any of the above, please include the information in your CV and note it in the description field!
If you’d like to apply for Cover work with other organisations, this is more easily achieved on a PC, but you can still do this from the app.
From the PC, login at go.schrolecover.com and then locate then ‘Relief’ drop-down menu. Select ‘Find & Apply’, and you’re good to go!
From the app, select the ‘Organisations’ tab at the bottom of the screen, and then click the ‘+’ in the upper right. Boom!
You can view your existing organisations on the PC by navigating to your profile page. Note that it doesn’t say “Profile” anywhere when you login, but that’s because we’re such good friends, and we’re on a first name basis! Click ‘Hi [Your Name]’ and Schrole (Ba-dum-ksssh) to the bottom of the page. You’ll see ‘My Roles’ and all your organisations will be listed there!
Your connected (organisations that have accepted your application) organisations will list on the ‘Organisations’ tab in your app, as well!
If you can’t find an organisation that you’re looking for, there’s a couple things that could be at play here:
One, you might have already applied to the organisation before! If this is the case, and they haven’t accepted you yet, you’ll be counted as “Pending”. You can see all your pending applications from your profile via the website. Navigate to the “My Roles” section, as explained above.
Or, worst case scenario, it’s possible that you’ve been blocked by that particular employer. This is completely up to the organisation’s discretion and we have no control over this, nor do we get notified of the reason.
It may be an error, or they may have a specific reason behind blocking you, but we suggest talking directly with them if you feel that it’s unwarranted.
You’ve had a notification come through and of course you want to jump on that job asap!
50% of the jobs listed on our site get filled in under 3 minutes, so you’re probably feeling a bit like Keanu Reeves in Speed, knowing that every second counts. The last thing you want is to miss out on a job because your device takes too long to load the app. Admittedly it’s not quite as drastic as having your bus blown up but it’s disappointing none-the-less.
Let us help channel your inner Keanu with our hot(shot) tips on how to increase your odds of catching that bus…err… job.
Hot Tip #1: Use the ‘Quick Accept’ shortcut!
Now, there isn’t really a quick accept, and there definitely isn’t an app that will auto-accept a job, but there are fast ways of getting to the accept screen! All you need to do is click on the notification (if you’re an Android user) or swipe to the right on the notification (if you’re an iPhone user) when it pops up on your screen, and when you unlock your device you’ll be taken directly to the job details page where the job will be ready to accept. The clock is ticking, but patience is the key here!
Hot Tip #2: Ensure that you’re logged in to your Cover profile.
Your session will expire after 30 days, and generally it will only store on the device that you last logged in from, so be sure to update your session on the relevant device. You want those notifications coming to you, not getting lost in traffic!
Hot Tip #3: Make sure you have an internet connection.
Our app uses push notifications, which require internet access. To get the job notifications, your device must be online! Also be aware that the quality and speed of your connection can make a difference in loading times – syncing forever is no fun.
Hot Tip #4: Close the App (without logging out).
If you leave the app open, you will need to continuously re-fresh the jobs screen and this can waste precious time (like your bus dropping below 50mph if you want to get all Keanu about it). It’s best to close the app without logging out; wait for a notification to come in and then use our ‘Quick Apply’ method. You can go about your life as normal without being glued to the phone, and now your bus is back up to speed!
Hot Tip #5: Make sure your profile is set to ‘available’.
You can set your availability via the calendar options, so ensure that you haven’t manually changed it to ‘unavailable’. By default, your profile will be set to ‘available’, and if you accept a job you will be automatically switched to ‘unavailable’ for the duration of that contract.
Once you have the job details page in front of you, tap ‘Accept Job’ in the top right-hand corner. It doesn’t look like a button (which we will be changing with the upgrade), but we promise… that’s where the magic happens!
Once you’ve clicked ‘accept job’ you’ll know if you’re successful as you’ll immediately see a pop-up letting you know you got it. You can also double check by clicking the ‘Accepted’ tab with the little thumbs up. If the job is showing on that tab, you’re all set to show up to work!
If the job is already filled, an ‘unsuccessful’ message will pop up to let you know.
If you have more than one role on the app (ie have both a Cover and a Staff account), you’ll need to be logged in to your ‘Cover’ profile to apply for jobs. To do this, tap the drop-down arrow at the bottom of the screen and choose ‘Cover’.
So you’ve accepted a job, but you’re no longer going to be available… what do you do?
Due to the importance and popularity of relief roles, you cannot delete jobs via the app or website. You will need to call the staff coordinator of the organisation directly so that they can re-post the job and make the appropriate adjustments.
There could be several reasons as to why you’re not receiving your notifications:
Every organisation has the capacity to group their relief staff into Priority Group (PG) order. This means that their preferred staff will be in Priority Group 1, and then the other staff will flow down in order of preference to PG2, PG3 and so-on.
Staff in Priority Group 1 will receive notification of the job first. If the job is not filled by a member of PG1, it will then be sent out to PG2 and then down the line until it is filled.
The Priority Groups are again, entirely up to the organisations discretion so the best thing we can recommend for you is to build solid relationships with your preferred organisations.
Make a connection with the HR or recruitment team, and if you do secure a job, ensure that you prove yourself to be trustworthy, reliable, and punctual. In Speed terms… be a hotshot.